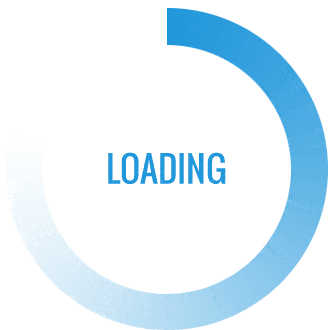Table of Contents
How do I stop my mouse from lagging Windows 10?
Here’s how you can turn it off.
- Click on the Windows icon in the bottom left of your screen, then choose Settings (indicated by a gear icon).
- Click on the Devices tile.
- From the menu on the left side, choose Mouse & Touchpad.
- Under Touchpad, make sure you set the delay to No delay (always on).
Why is my mouse jumpy Windows 10?
What causes mouse jumping around Windows 10? According to a survey, mouse jumping around is often related to faulty hardware including mouse, USB port, and cable. In addition, an outdated device driver, improper touchpad settings, mouse pointer, and even malware are responsible for cursor jumps around.
What causes mouse lag?
Cause of Windows 10 Mouse Lag This is because a lot of things can contribute to the problem. Anything from a recent driver update, misconfigured mouse settings, or a bad wireless mouse battery can cause this issue. The fastest way to resolve this behavior is to start with the hardware (the mouse).
How do you fix mouse movement on jerky?
How to Fix Mouse Stuttering on Windows 10
- Clean Your Mouse Innards.
- Change Your Mouse Surface.
- Bluetooth Signal.
- Disable the Wallpaper Slideshow.
- Disable Scroll Inactive Window.
- Disable Fast Startup.
- Update or Reinstall Your Mouse Drivers and Software.
- Update or Reinstall Your GPU Driver.
Why is cursor movement jerky?
The erratic movements of the mouse pointer can be produced by many issues, including hardware, drivers, third-party software, or corrupted programs. The most common scenarios include cursor freezing or disappearing or simply a mouse movement that is not smooth.
How do you fix a jerky mouse?
How to Troubleshoot a Mouse That’s Slow, Lagging or Jumpy
- 1: Try Another Mouse. A classic tech trick is to replicate the problem and plug in another mouse to eliminate a hardware problem.
- 2: Clean the Mouse and Mousepad.
- 3: Check the Batteries.
- 4: Try Another USB Port.
- 5: Update or Download Drivers.
How do I fix slow mouse movement?
Why is my mouse slowly responding?
If your mouse cursor is moving slowly, ensure that the latest driver is installed. You may then want to change the touchpad settings and adjust the speed of the pointer.
What causes jerky mouse?
Why is my mouse cursor jerking?
Whenever a mouse doesn’t work correctly and the pointer skips or jumps, the first thing you should do is to clean it. The rollers on ball mice accumulate dirt and oil and need to be cleaned, but even optical mice need to be cleaned, especially ones that are particularly sensitive and have high resolutions.
What causes a mouse to lag?
Why is my computer mouse erratic?
Once the mouse is acting erratically, possible reason could be due to the mouse is not clean, the optical portion of the mouse is blocked, it’s being placed on a bad surface, bad wireless connection or it has a failing batteries and there’s a moisture or a liquid substance on finger while using the touchpad.
Why is my computer mouse jumpy?
According to a survey, mouse jumping around is often related to faulty hardware including mouse, USB port, and cable. In addition, an outdated device driver, improper touchpad settings, mouse pointer, and even malware are responsible for cursor jumps around.
Why is my mouse movement jerky?
Why does my mouse feel delayed?
Connection problems are some of the most common causes of mouse lag. This is encountered with wireless mice but it can also happen with wired ones. Having a long distance between the Bluetooth receiver and the mouse, a heavily tangled cable, or a problem with the USB port/cable can cause this lagging effect.
How do I get rid of mouse lag?
How can I solve mouse lags in Windows 10 and Windows 11?
- Update the mouse driver.
- Enable / Disable Scroll Inactive Windows.
- Change the Palm Check threshold.
- Set the touchpad sensitivity.
- Change your mouse frequency.
- Disable Fast Startup.
- Change your Clickpad settings.
- Roll back your drivers.